Help
Please note that you will have to bring your own laptop to the sessions and that we assume you will have installed all the tools before the start of the course. If something is not working or the installation fails for whatever reason, please let us know via the mailing list!
Install Python 3.5
If you already have installed another Python distribution (eg. Enthought), please ensure that you remove the old installation before following these instructions.
Check out the Known Issues section for solutions of problems that participants had in the past.
In case of persisting problems please contact us!
1. Download Anaconda
Anaconda is a free Python distribution and can be downloaded here.
2. Install Anaconda
Follow these instructions in order to install the Anaconda distribution on your laptop. The instructions work for Windows, Mac and Linux.
3. Install qtconsole/notebooks using Anaconda
After the installation is complete, please try to open a new terminal window using one of the following commands:
- On Windows: press
[WIN] + [r]and typecmdand press [ENTER]to open the command terminal - On Mac: press
[cmd] or ⌘ + [space]and typeterminaland press [ENTER] to open the command terminal - On Linux: In Unity/Gnome press
[Ctrl] + [Alt] + Tto open the command terminal
Type the following two commands into the terminal:
conda install ipython-qtconsole ipython-notebook
You should see something like this:
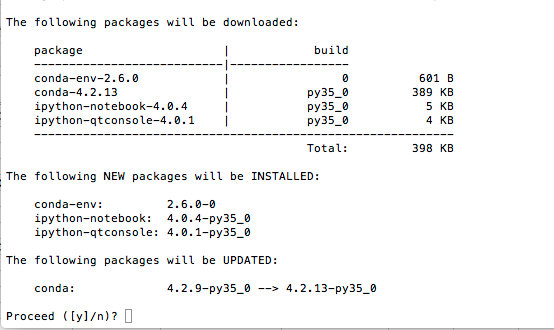
Press Y and [Return] to install the packages. It is possible that nothing needs to be installed at this stage as all packages are installed and up to date already.
4. Test the installation
Now everything should be working. Please test your installation by typing in the terminal
ipython notebook
This should open a browser window showing an almost plain website and looks similar to this one:
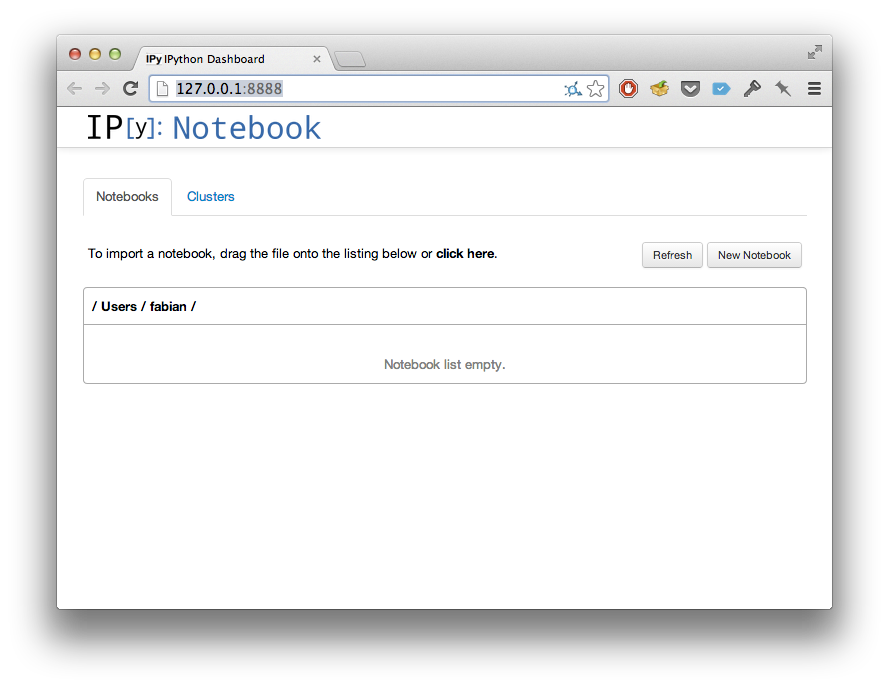
Close your browser window and go back to the terminal. Press [Ctrl] +c twice to shut the session down.
Now type this into the terminal:
jupyter qtconsole
A new window should open, which looks like a white terminal screen. It looks similar to this one:
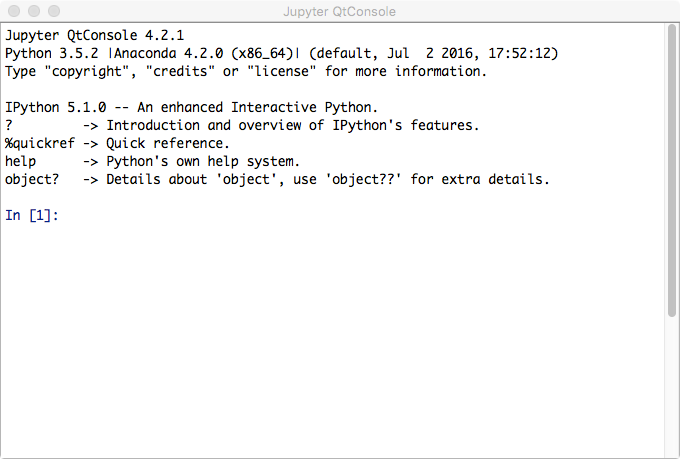
Known Issues
Here is a list of known issues and solutions that worked for us.
Mac OSX UTF-8 Error
If you encounter a ValueError: unknown locale: UTF-8 on Mac OSX after issuing this command:
ipython notebook
Solution: Please add the following two lines to your ~/.bash_profile. In order to do so press [cmd] + [space], type terminal and press [ENTER] to open a terminal. Then type this into the terminal:
open ~/.bash_profile
Now append the following two lines and save the file.
export LC_ALL=en_US.UTF-8
export LANG=en_US.UTF-8
Open a new terminal window and try to start an iPython notebook again; the error should be resolved.
Browser does not open
No browser window appears after you issue this command:
ipython notebook
Solution: Open a web browser (preferably Firefox or Chrome) and paste http://127.0.0.1:8888/ into the address field. Now you should see the notebook website.
Conda command not found
If you try to install the qtconsole/notebooks and you get a conda: command not found error, first try to open a new terminal windows (see step three of the installation instructions). If this does not resolve the issue, try to reinstall anaconda.
Install an editor
In order to edit Python scripts you will need a text editor. If you already have a text editor that you use and are comfortable with, you can simply use that (Microsoft Word is not a text editor). If you do not already have a preferred text editor, we recommend you use Sublime Text 2, which is available for Windows, Mac, and Linux (note that Sublime Text 2 is not free software, but is currently available as an evaluation version that can be used for an unlimited amount of time).
Other editors that will work just fine:
- Emacs
- Vim
- Gedit
- Textmate